ストラクチャーブロックの使い方を徹底解説。保存や貼り付け、各種設定を網羅【Minecraft】
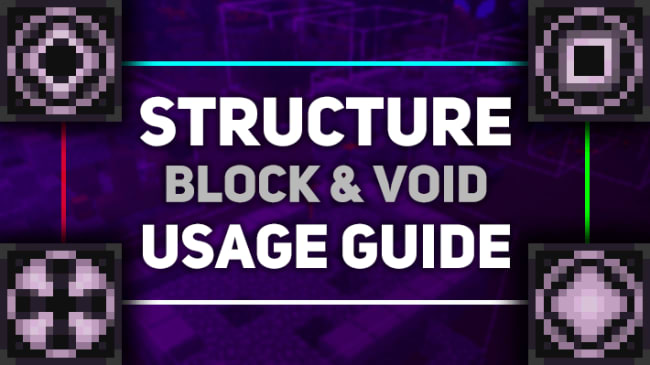
マイクラの建物や地形をコピーする際は、これまでMCEdit等の外部ツールやWorldEdit等のプラグイン/Mod、それから1.8で追加されたcloneコマンド(使い方)が使われてきました。しかしバージョン1.10ではもっと素早く、そして様々な仕掛けに応用可能なコピー方法が登場しました。そう、「ストラクチャーブロック」です。この記事を読めば、「建物/地形/エンティティをコピーして別ワールドでも使う」「回転、反転やエンティティのコピー」「ストラクチャーヴォイドやブロック量の調節」など、ストラクチャーブロックの使い方がマスターできるはずです。
目次
バージョン1.10の新ブロック「ストラクチャーブロック」とは何なのか

配布ワールド作成で大活躍するツールといえば「MCEdit」。範囲選択してブロックを一括設置/削除したり、ブロックを置き換えたり…とにかく様々な機能が備わっているのですが、その中でも特に便利な機能といえば「地形のコピーとファイルへのエクスポート」でしょう。

こんな風にコピー/切り取りした地形を「エクスポート」からschematicファイルに書き出すことで、いつでもファイルからワールドに地形を配置できます。
こんな「地形のコピー/貼り付け」「ファイルへのエクスポートと使用」を外部ツールに頼らずゲーム内で完結できたら… そんなあなたの声に応えるのが「ストラクチャーブロック」です。

▲こちらがストラクチャーブロックで範囲選択している様子です。非常に視覚的かつ直感的に、選択範囲を把握/操作できます。だってマイクラの中で手に取るように範囲の枠線が見られるんですから。

▲ストラクチャーブロックで、コピーした建物を一斉に貼付けしている様子。レッドストーン信号で建物のペーストができますから、例えば一瞬で建物が出現する仕掛けがcloneコマンドを使わずに実現できます。さらに「貼り付ける部分を限定=めり込ませて設置」もできるんです。

▲cloneコマンドと決定的に違う点がこれ。なんと貼り付け時に建物を好きな方向に90°づつ回転させれるほか、上下左右に反転させることも可能なんです!左右対称な建物が簡単に作れちゃいますね。

▲もう一つ画期的な点、それはエンティティを含めて地形をコピーできる点です。cloneコマンドやWorldEditのWandではエンティティのコピーは不可能ですが、ストラクチャーブロックならボタンをポチッとするだけで色んなMobや物体もコピーされます。
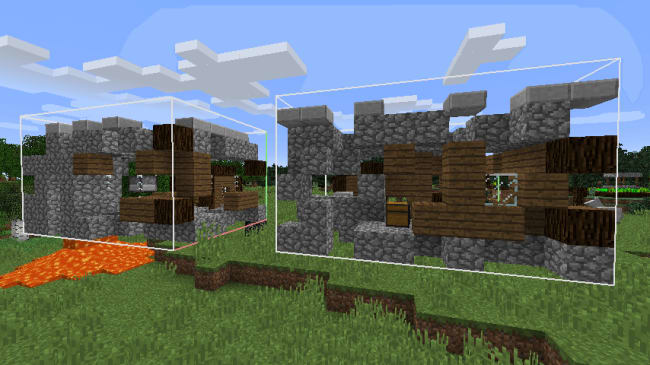
▲「Integrity and Seed」機能を使えば簡単に廃墟を作れます。数値を増減させることで、建物のブロックの量を調節できるんです。いやあ面白い

どうです? ストラクチャーブロックはバージョン1.10の新要素の中で最重要で最もエキサイティングだと思いませんか? それではブロックの仕様から使い方、各種テクニックを解説していきます。
ストラクチャーブロックを入手するコマンドとブロックの基本仕様
ストラクチャーブロックは以下の紫色のブロックのことです。普通にサバイバル生活していたら見ることはないブロックですね。コマンドブロックのように“モード”が4つ用意されています。
データモード(デフォルト) |
公式Wikiにさえ具体的な使用方法が示されておらず、使い方を解説している方を全く見ないので今回の記事では解説しません。 |
|---|---|
セーブモード |
選択されている範囲のブロックを、ストラクチャーファイルに保存します。 |
ロードモード |
ストラクチャーファイルを読み込んで回転させるなどの設定をしつつ貼り付けします。 |
コーナーモード |
これを設置してセーブモードのストラクチャーブロックで検知することで範囲選択が格段に楽になります。 |

ストラクチャーブロックをアイテムとして入手するには、以下のコマンドを実行します。コマンドブロックのように、クリエイティブモードのアイテム一覧には存在しませんので注意。
- ストラクチャーブロックをアイテムとして入手するコマンド
 /give @p minecraft:structure_block
/give @p minecraft:structure_block
▲これを設置するとデータモードになります。
アイテムとして入手した際にはデフォルトでデータモードになります。giveコマンドでモード指定はできません。

setblockコマンドを使って、いきなり設置することも可能です。あまり機会はありませんがね。
- ストラクチャーブロックをブロックとして設置するコマンド
-
データモード(デフォルト) /setblock ~ ~ ~ minecraft:structure_block 0 replace {mode:”DATA”} ←デフォルトでデータモードなので、データタグは無くても構いません セーブモード /setblock ~ ~ ~ minecraft:structure_block 0 replace {mode:”SAVE”} ロードモード /setblock ~ ~ ~ minecraft:structure_block 0 replace {mode:”LOAD”} コーナーモード /setblock ~ ~ ~ minecraft:structure_block 0 replace {mode:”CORNER”}
デフォルトでデータモードになります。giveコマンドで入手した時と違って、modeデータタグでストラクチャーブロックのモードを最初から指定して設置できます。ちなみに、バージョン1.9でもsetblockコマンドでストラクチャーブロックは入手可能でした。(でも使えなかった)

ストラクチャーブロックの基本仕様としては、まずその爆発耐性の高さが特徴です。数値にして18,000,000、つまり岩盤やコマンドブロックと同じなのでまず壊れません。そしてコマブロのように、看板やレバーやボタンを付けられます。レッドストーン信号でコピー/貼り付けできるので当然ですね。
コマンドブロックと同じように、ストラクチャーブロックを操作できるのはクリエイティブモードのプレイヤーだけです。それと範囲選択の枠が見えるのもクリエイティブかスペクテイターだけです
建物をコピーする基本的な手順。ブロックの範囲選択、セーブ、ロードまで
早速地形のコピーを実践してみましょう。範囲選択してコピー、貼り付けまでの基本的な手順を一つ一つ解説していきます。
※めり込みやブロック量調節などのテクニックは記事後半で解説しています。
- ストラクチャーブロックで地形をコピーするおおまかな手順
-
- 楽に範囲選択したいなら、コピーしたい範囲をコーナーモードを使って指定する
- セーブモードを設置。コーナーモードをDETECTするか、選択したい範囲の位置と大きさの数値を入力
- 狙った範囲が選択できているかを確認してSAVE
- 貼り付けしたい場所にロードモードを置いてLOADで範囲確認→もう一度LOADで配置
範囲を選択してファイルに保存(コピー)する手順。コーナーモードの使い方/数値での範囲選択

コピーしたい建物(地形)を用意したら、まずは範囲を選択しなければなりません。しかしマイクラ1.10にはWorldEditのワンドなんてありませんし、どうやって範囲を指定するのでしょうか…? 実はストラクチャーブロックでの範囲選択には2つ方法があるんです。
方法1: コーナーモードを範囲の端に複数置いて簡単に範囲を選択する
実際に範囲選択をしてみましょう。まずは建物の角っこなど、範囲の端にストラクチャーブロックを設置しましょう。

右クリックでGUIを開き、左下のモード切替ボタンをポチポチっとクリックして[C]、つまりコーナーモードに切り替えましょう。そして上の名前欄にhouse1など好きな名前を入力します。
忘れずにDoneまたはエンターキーを叩きます。

範囲を決めるには、複数のコーナーモードSB(以下、ストラクチャーブロックをSBと略します)を設置する必要があります。ということで、範囲の別の面にストラクチャーブロックを設置してコーナーモードにしましょう。そして追加で設置したストラクチャーブロックのGUIを開き、先程と同じストラクチャー名を入力しておきます。
忘れずにDoneまたはエンターキーを叩きます。(以下、分かりやすくするために白枠を出しています。本来はまだ白枠は表示されません)

「別の面にストラクチャーブロック(コーナーモード)を設置」と書きましたが、大抵は立体の角とその対角に設置して指定しますよね。

しかしコーナーモードって、無理にコーナーに置く必要はないんです。▲のようにそれぞれの面のどこにでもいいのでコーナーモードを設置しておけば、後で範囲をDETECTした際にちゃんと立体が選択されます(ただし、最低でも立体の3面に設置しておく必要があります)
ストラクチャーブロックでゲーム内で範囲選択できる最大の大きさは「32x32x32」です。
さあ、選択した範囲を保存して(コピーして)使える状態にします。

保存したい範囲の近くにストラクチャーブロックを設置して、[S] ― つまりセーブモードに切り替えます。そしてストラクチャーの名前欄に、コーナーモードに入力したのと同じ名前を入力します。。

そして右側のDETECTボタンをクリックすると、先程設置したコーナーモードを検知され範囲の白枠が出現します。 Unable to detect…
というメッセージが表示されたら、コーナーモードの置き方に問題があるということです。コーナーモードを設置しなおしましょう。

表示されている白枠が、自分の思い通りの選択範囲だったらSAVEボタンをクリックします。すると入力してある名前の「ストラクチャー」がセーブデータ内に保存され、後は自由に貼り付け可能になります!
セーブができたら、こちらへスキップして下さい。

ちなみに、セーブモードのストラクチャーブロックを、あまりにも離れた場所に設置すると選択範囲がズレていきます。何故ならセーブモードが原点とできる距離は最大32mだから。てことでセーブモードは極力近くに設置しましょう。
方法2: セーブモードを設置して始点の位置と範囲の大きさを数値で指定する

例えば選択したい範囲がマグマの中で、コーナーモードを設置するのが面倒… そんな時はコーナーモードを使わずに、いきなりセーブモードを設置して範囲を指定することもできます。

ストラクチャーブロックを設置して[S]、つまりセーブモードに切り替えます。上の欄にストラクチャー名を入力して、その下の数値欄を入力していきます。
| Relative Position (相対位置) | ||
|---|---|---|
| X方向の、セーブモードから範囲の原点までの距離 | Y方向の距離 | Z方向の距離 |
| Structure Size (ストラクチャーの大きさ) | ||
| X方向の、範囲の大きさ | Y方向の大きさ | Z方向の大きさ |
▲数値を入力してエンターキーを叩くと、即座に選択範囲が表示されます。少しずつ調整していきましょう。
ストラクチャーブロックでゲーム内で範囲選択できる最大の大きさは「32x32x32」です。
さあ、選択した範囲を保存して(コピーして)使える状態にします。

といっても、既に選択範囲を数値で指定済みなのでSAVEボタンをクリックするだけです。すると入力してある名前の「ストラクチャー」がセーブデータ内に保存され、後は自由に貼り付け可能になります!
ロードモードで読み込み/貼り付け。建物を好きな方向に回転させよう

ここからは、保存した地形/建物を好きな場所でロードする(=貼り付ける)手順を解説します。回転/反転させて設置したり、ワールドを跨ってロードする手順も解説します。
ストラクチャー名を入力して回転させ、貼り付け(設置)する手順

保存した建物/地形を設置したい場所にストラクチャーブロックを置いて、[L] ― ロードモードに切り替えます。そして上のStructure Name欄に、読み込みたいストラクチャーの名前を入力します。

名前を入力したら一旦LOADをクリックしましょう。すると配置される範囲が表示されます。

もう一度ロードモードのストラクチャーブロックのGUIを開き、以下のボタンを使って建物を反転/回転させてみましょう。1.10.0時点では残念ながら上下の反転は出来ません。
: |
反転させません。 |
|---|---|
<> |
左右を反転させます。 |
^ v |
前後を反転させます。 |
| 0 / 90 / 180 / 270 | それぞれ、時計回りに0°(回転無し)/90°/180°/270°回転させます。 |

納得できる向きになったら(というか枠だけで判断するの難しいですが)、もう一度LOADをクリックすれば実際に設置されます! 感動!
同じ建物をどんどん配置するには。Ctrl+マウスホイールでロードモードをコピーしよう

保存したストラクチャーを設置するには、ストラクチャーブロックを設置→ロードモードに切り替え→ストラクチャーの名前を入力→LOAD→範囲を確認して再度LOAD… と、非常に面倒臭い手順を要します。同じストラクチャーを何回も貼り付けする時、これらの手順を短縮するにはどうすればいいのでしょうか。

答えは簡単。一回LOADを押して範囲を表示させた状態で、Ctrl+マウスホイールを押し込んでスポイトします。

するとストラクチャーブロックの中に「ロードモードで○○のストラクチャーを設置中」というデータタグが付いた状態でスポイトされます。

このデータ付きのストラクチャーブロックは、最初からロードモードでしかもストラクチャーの設置範囲が表示された状態で設置されます。ですのでレッドストーン信号を入力すれば速やかに設置可能。データ付きでスポイトしたロードモードSBを置きまくってどんどん建物を貼り付けしましょう!
別のワールドで保存した地形をロード/貼り付けするには

MCEditなら、schematicファイルを読み込めばどんなワールドにも建物を配置できました。しかしストラクチャーブロックで保存する「ストラクチャー」のファイルはワールドデータ内に格納されており、別ワールドから読み込むことは出来ません。
別のワールドのストラクチャーを読み込むには… そう、このnbtファイルを移動するほかありません。

例えば、村の畑をfarm1という名前で保存したとします。

するとセーブデータのフォルダーのstructuresフォルダーに、farm1.nbtというファイルが生成されますからコピーしましょう。

次にそのストラクチャーを貼り付けたいワールドのフォルダーを開き、structuresフォルダーがなければ作成し、その中にnbtファイルを貼り付ければ準備完了! これでセーブデータ間のストラクチャーファイルのやり取りが実現したわけです。

ストラクチャーのnbtファイルをstructuresフォルダーの中に結集させれば、後はどんどん配置するだけ。作った色々な建物をストラクチャーファイルに保存して、まとめて配布するってのも面白そうですね。
コピー/貼り付け時の便利なテクニック

ここからが私が一番解説したかった部分です。建物をめり込ませたり、なんとエンティティをコピーしたり、ブロック量を調節して廃墟のようにするなどの秘伝技を紹介していきます。
空気以外だけをコピーしてめり込ませるには。「ストラクチャーヴォイド」の使い方

木などの凹凸のある物体を保存して貼付けすると、余計な空気まで設置されて周囲のブロックが消えてしまった… MCEditなら「空気を貼り付けするか否か」のチェックボックスがありますが、ストラクチャーブロックで余計な空気をコピーしない(=貼付け時にめり込ませる)にはどうすればいいのでしょうか。

セーブモードで地形を保存する前に、Show invisible blocks(見えないブロックを表示)というボタンがありますのでONにしてエンターキーを叩きましょう。

すると選択範囲内に怪しげな青いキューブがズラリ! これは「保存する空気」を示しているんです。これから「保存しない範囲」に置き換えていきます。

そこで登場するのが新アイテム「ストラクチャーヴォイド」。これもコマンドを使って入手するアイテムです。
- ストラクチャーヴォイドを入手するコマンド
- /give @p minecraft:structure_void

ストラクチャーヴォイドを手に持ち、貼り付け時に残してほしくない空気の部分に設置していきます。つまり青いキューブを赤いキューブに置き換えるんです。当たり判定がないので設置にはコツが要ります。
手作業でストラクチャーヴォイドを設置するのが大変な場合は、fillコマンドで空気をストラクチャーヴォイドに置き換えれば楽です!
- 空気をストラクチャーヴォイドに一括置換するコマンド

/fill 範囲の北西の下の角x y z 南東の上の角 x y z minecraft:structure_void 0 replace minecraft:air
▲例: /fill 150 64 -200 160 72 -190 minecraft:structure_void 0 replace minecraft:air

保持させたくない空気の場所全てにストラクチャーヴォイドを設置できたら、SAVEしましょう。

そしてストラクチャーヴォイドを使ったストラクチャーを設置すれば、空気が保持されない = めり込みます。

そうそう、空気全てを赤いキューブ(=ヴォイド)に置き換えないといけないわけではありません。例えばトンネルを作る時など、空気として残しておきたい部分は青いキューブのままにしておく必要があります。
エンティティも含めてセーブ/ロードするには。ダンジョン作成に便利!

ストラクチャーブロックの機能の中で個人的に最もありがたいのが「エンティティのコピー」機能です。エンティティをコピーできるということは
- ゾンビやクリーパーやスケルトンなどの敵Mob
- 村人やウシやブタなどの動物Mob
- アイアンゴーレムやスノーゴーレム
- トロッコやボートや防具立て
- 落ちたアイテムや矢など…
そう、マイクラの世界のあらゆる物体のほとんどがコピーできるということです! なんて革命的。

エンティティをコピーする手順はとっても簡単。セーブモードでエンティティが範囲に含まれる建物を保存する際に、Include entitiesをONにします。そしてSAVE。

そしてそのストラクチャーをロードモードで読み込む際にも、Include entitiesをONにしてLOADします。セーブ時とロード時にどちらもONにしていないとエンティティはコピーできません。

ちなみに、エンティティをストラクチャー内に保存した際、村人の取引や各種Mobの装備品などのNBTタグは保持されますが、UUIDはロード時に新しく生成されるのでご注意。
ロード時にブロックの量を調節して廃墟のようにしてみよう

最後にご紹介する機能は「Structure Integrity and Seed (ストラクチャーの整合性とそのシード値)」です。ロードモードで読み込み時にこの数値を指定すると▲のように廃墟っぽくなります。
 |
|
| 左側: ブロックを設置する量を、0.0~1.0までの間の数値で指定します。 | 右側: ブロックを設置するパターンの”シード値”を決めます。適当な数字を入れればブロックの出現の仕方が変わります。 |
ロードモードをあらかじめ設置せずに、好きな座標/エンティティの場所に建物を出現させるには

配布ワールドで「近づくと一瞬で建物が出現!」とかいう仕掛けを作る場合、あらかじめロードモードと回路を設置していたのでは「何か出現する」ということがバレバレです。何もない場所に、いきなりストラクチャーを貼り付けするにはどうすればいいのでしょうか。
- 何もない場所にいきなりストラクチャーを設置する方法の解説

http://doanryo.com/wp/structure-load-on-coord-or-entity/
ここで解説すると長くなるので別記事で解説しています。上記記事では、エンティティの場所にストラクチャーを設置する方法も解説しています。例えば村人を牢屋に閉じ込めるなどが実現可能です。
あとがき

バージョン1.10は予想外の早いリリースとなりましたが、皆さん一番お気に入りの新要素は何ですか? 私はもちろんストラクチャーブロックです。ここまでお読み頂いた貴方様ならストラクチャーブロックの使い方はマスターできているはずです。最後までお読みいただきありがとうございました!
参考にさせて頂いたページ様
Structure Block – Official Minecraft Wiki
http://minecraft.gamepedia.com/Structure_Block
10件のコメント
-
Ryochi2016年6月10日ストラクチャーブロックの解説来たー!
-
スカーレットフランドール2016年6月10日なるほど╮(๑•́ ₃•̀๑)╭分からん 便利そうだけどツールとか使うとなると..
-
Moon Shift (ムーンシフト)2016年6月10日1.10リリース早っ 果たしてminecraft ver.2 どうなるんでしょうな。
-
2723101mj@進歩ダメダメ2016年6月10日まだMCEditのほうが万能 これからの進化具合で地位が変わるかも・・・
-
黒あああ2016年6月10日マイクラ内だけでMCeditのようなことができるってのはかなりいい。実際、入れられない人とかもいるだろうしね。でもまだMCeditの方が万能だね
-
がめろく2016年6月10日ツイッターとかでもあったけどクロックで実行すればめちゃくちゃ便利やぞ 左右対称の建築とか
-
xyz2016年6月11日すげーなコレ PEではこういう所がかなわないんだよなぁ
-
ツートン2016年6月13日まだWorldEditのほうが使いやすいかな Structure Wandみたいなの実装されないかな
-
riku64602016年7月7日やっぱりWorldEditの方が使いやすいですね もうWorldEditがデフォルト実装されないかな...
-
SOMEGUY1232016年9月8日爆破力18,000,001のTNTをmodとかで作ったら ストラクチャーブロックも壊れるかな?